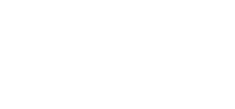Is My Meter Read Accurate on my Xerox Machine?
October 3, 2014//Comments Off on Is My Meter Read Accurate on my Xerox Machine?
 We had an interesting email today.
We had an interesting email today.
———————————————————————-
This invoice is really inaccurate. We keep track of everything we print for billing purposes. To date we have printed:
1,930 color prints (counts doubled for front and back prints)
338 black/white prints
There may be a few that we’ve missed ourselves but definitely not 3,000. (Their bill was for 5,000 color) Plus we show more b/w than the counter does.
Let me know what you can do
———————————————–
Sometimes there are questions as to the accuracy of the counts. We have had a complaint or concern like the one above a few times already this year. We tend to think people simply surprise themselves with how much they really print. We take concerns like this seriously, so let’s assume there was a concern about the copier counter being off… What could be done to ensure the billing is fair and the counter was accurate?
Step one –
Buy a box of paper (5,000 sheet) and go through the whole box without printing in duplex. When you are done with the box you should be 5,000 higher than when you started. You could do the same with 5oo sheets or whatever number gave you confidence the meter was accurate.
Step two –
Print a configuration page and look at the copier’s activation date. This will tell you the first time the copier was powered on after it left the factory. If it was a year before you got the copier there would be a real concern that you bought a used copier and may have inherited some of their clicks.
Step three –
Check your drivers. If you have a sentence like this one, it is possible this is where your color prints are coming from. Even one little letter makes a print color unless it is on a wax based colorqube box. You can always look at the meters on the screen too before and after prints and see how it counts. All copies should be 1 page with Xerox. Xerox does not bill us two pages for ledger so we don’t bill our customers. If you are worried about color – Make sure you set your drivers to default in black and white. You can always override the default to get to the copier to print in color.
Once you do these three things, you should be pretty convinced the copier is keeping an accurate count of pages. There would be a major legal issue for Xerox if they were intentionally messing with their meter to overcharge compared to what people were printing.
To Change MAC Settings:
To set printing options:
To use specific printing options, change the settings before sending the job to the printer.
With the document open in the application, click on [File] and select [Print].
Select your printer from the list.
Select [Xerox Features] from the Copies & Pages menu.
Select the required printing options from the pull-down lists.
Click on [Print] to send the job to the printer.
Solutions for : How To Default the Print Driver to Black and White for a Microsoft Windows OS
Solution : Default the Print Driver to Black and White for a Microsoft Windows OS
- Open the Printers window on the computer. See the Related Items below for additional information.
- Right-click on the required printer, and then select [Properties] or [Printer Properties] depending on which operating system is being used.
- Click on [Advanced], and select [Printing Defaults].
- Click on the [Image Options] tab.
- Under Color Correction, select [Xerox Black and White Conversion].
- Select any other required driver default settings.
- Click on [Apply].
- Click [OK] to save the settings.
- Close the window.
For a PC – To be even more aggressive, so no one can print in Color –
Solution : Default the Print Driver to Print in Black and White Only for a Microsoft Windows 7 OS
The steps below can be used to restrict color printing through the print driver.
NOTE: This solution requires administrative permissions and may require the assistance of a System Administrator.
- Open the Printers, Printers and Faxes, or Devices and Printers window. See the Related Itemsbelow for additional information.
- Right-click on the printer, and then select [Properties] or [Printer Properties].
- Click on the [Administration] tab.
- Expand the [Configurations] section.
- Enable the option for [Black and White ONLY].
- Click [OK]. The driver will now have Black and White printing as the default and locked so that the option cannot be changed.
Step 4 –
Consider a billing program like Print Manager that will track and allow you to bill clients without manually having to keep records. Each computer gets tied into the billing systems and it is super easy to keep track and ensure you are billing your clients for prints used on their projects (it is important to ensure you are getting reimbursed and able to make money off the prints you are doing for clients. Print manager is not a brutally expense program and tracks prints through the print queues and what was actually sent to all your printers, not just 1 copier.
Watch how the Client Manager software works and let us know if this would help your business out.